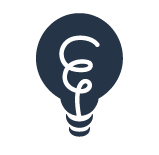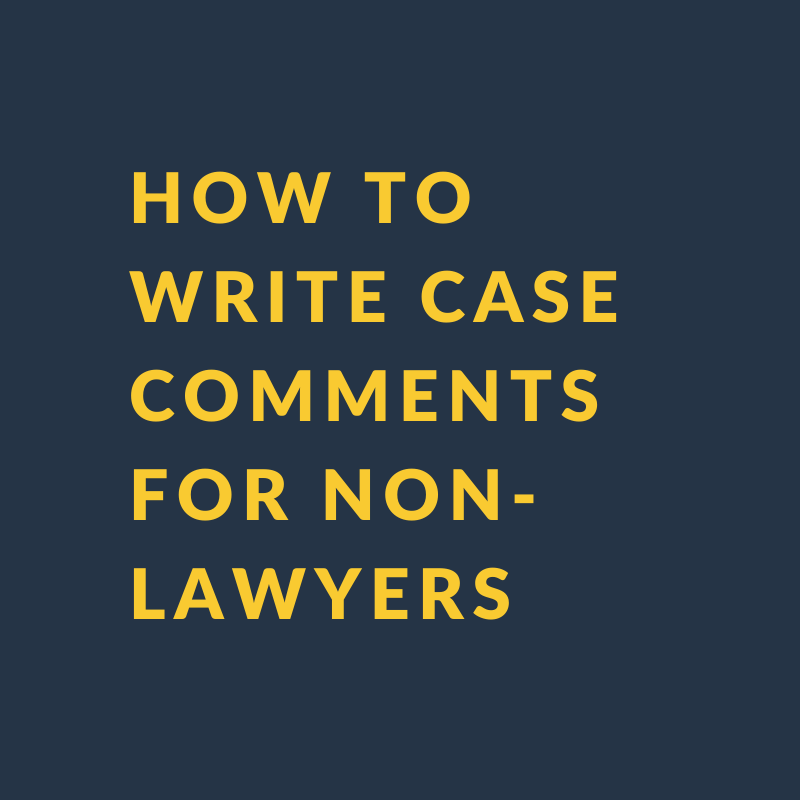Microsoft Word. I’ve probably been using it for 25 years (what?), ever since I first started typing out my English essays in middle school.
But it wasn’t until fairly recently that I learned some of its best features.
I use these tools for all sorts of documents, but they are particularly useful for research memos. They really make the process much easier. I promise.
A note before we begin: I wrote and re-wrote this post 3 times before finally accepting that writing software tutorials is really difficult. So I will not attempt that here. If you need more info on how exactly to use these tools, I’ve provided links to tutorials prepared by people much better qualified than me.
1. Use “Styles" for Your Headings
Before I get into the Styles function, a word about headings.
Headings and sub-headings (and sub-sub-headings and yes, sometimes even sub-sub-sub-headings) are super important for a well-written research memo. Headings are necessary, of course, to separate the main components of your memo (you know, the facts, issues, conclusion and discussion). But your “discussion” section, if it’s of any length, should also be full of them.
Why I love headings so much:
They make your memo so much easier to read. They break up the discussion so your reader's eye isn't confronted by huge chunks of text. They make your memo skimmable.
They allow you to say more with less, acting as signposts to guide your reader through your analysis from beginning to end.
They transform your memo into a reference document - readers can go back and read only the specific point that interests them.
They keep you organized as you write. Headings force you to pay attention to the structure of your analysis. They also remind you to reach a conclusion on each separate issue and sub-issue.
If you still doubt the value of headings, try quickly scanning an old case to get the gist of it. It’s difficult, right? It may be shorter than recent cases, but it’s still harder to read. The lack of headings is part of that.
Okay, so we’re agreed on the importance of headings, right? Right.
That brings us, finally, to my first tip: use “Styles” to format your headings.
For the unfamiliar, the “Styles” tool in MS Word allows you to apply pre-set formatting instructions to text throughout your document. So, with the click of a button, all your first-level headings will look the same, all your second-level headings will look the same, and so on.
You can use Word’s pre-made styles or modify them to your liking.
Using Styles for your headings will help in two ways:
It will keep your heading formats consistent without having to put much thought into it, which is going to make your memo look nicer, which is going to make it more readable.
It will allow you to use two powerful tools - the Navigation Sidebar and the Table of Contents (more on those below).
Confused about how exactly to use styles? This is a helpful primer from Lawyerist.com. It’s written by Deborah Savandra, who runs the excellent blog Legal Office Guru.
2. Use the Navigation Sidebar as You Go Along
Okay, this is where your “Styled” headings will really start working for you! This tool - the Navigation Sidebar - gives you an outline of your document on the side of the page so you can keep track of your headings and sub-headings as you go along.
Access it by going to VIEW > SIDEBAR > NAVIGATION.
And there you go.
I cannot overstate just how helpful you’ll find the Navigation Sidebar, particularly for longer documents. Using this sidebar will help you to:
Ensure the hierarchy and structure of your headings is logical and consistent;
Quickly jump to different sections of your document without scrolling;
Reorganize the document by dragging and dropping headings within the Navigation Sidebar.
3. Create a Table of Contents
Unless a memo is super short (like 3-4 pages), I usually insert a table of contents at the beginning. If your headings are well-written and organized, the table of contents will allow the reader to see the basic structure of your analysis at a glance, before she even begins to read the memo.
Remember: the automatic table of contents function in Word only works if you’ve been using Styles for your headings. So be sure to use Styles for your headings! Cannot stress that enough.
Go to INSERT > INDEX AND TABLES and then choose “Table of Contents” from the top. You can choose your formatting and how many levels of headings you want to include.
Confused about making a Table of Contents? This 52-second video will help.
4. Mark Citations and Create a Table of Authorities
This is a bit embarassing: it was only very recently that I learned about marking citations in Word. It’s Word’s only feature specifically made for lawyers and I had no idea it existed!
Marking citations helps you to create a table of authorities and to make sure you are referring to authorities in a consistent manner.
Here is the best step-by-step explanation of this process I’ve found, again from Legal Office Guru.
And here is the best video I’ve found. It’s a little over 9 minutes.
There you have it. My favourite MS Word tools for a better legal research memo. Am I missing any?